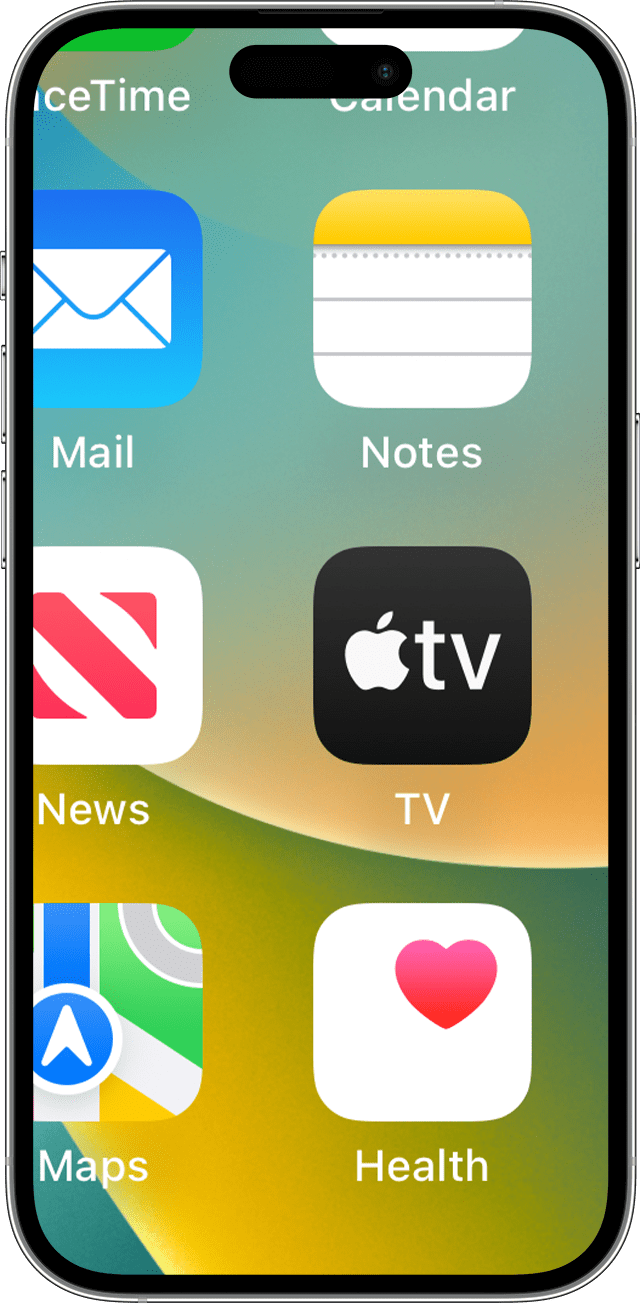Imagine your iPhone screen as a captivating book cover that you can’t take your eyes off of. You want to soak in every detail, but it keeps disappearing before you can fully appreciate it. Frustrating, isn’t it?
Well, fret no more because in this discussion, we will unveil the secrets of the quick settings that will allow you to keep your iPhone screen on, ensuring you never miss a moment.
So, buckle up and get ready to uncover the hidden gems that will revolutionize your iPhone experience.
Adjusting Auto-Lock Settings
To adjust the Auto-Lock settings on your iPhone, simply follow these quick steps.
- Locate the ‘Settings’ app on your home screen and tap on it.
- Once you’re in the Settings menu, scroll down until you find the ‘Display & Brightness’ option. Tap on it to access the display settings.
In the Display & Brightness menu, you’ll see various options related to your iPhone’s screen. Look for the ‘Auto-Lock’ option, which controls how long your screen stays on before it automatically locks. Tap on this option to open the Auto-Lock settings.
Now, you’ll see a list of time intervals ranging from 30 seconds to 5 minutes. Choose the desired time interval that suits your needs. For example, if you want your screen to stay on for a longer period before locking, select the ‘5 minutes’ option. If you prefer a shorter time interval, select a lower option like ‘1 minute’ or ’30 seconds.’
Once you have selected your preferred time interval, exit the settings menu by pressing the home button. Your Auto-Lock settings will be saved automatically, and your iPhone screen will now stay on for the selected time interval before locking itself.
Adjusting the Auto-Lock settings allows you to customize your iPhone’s screen behavior to better suit your usage patterns.
Using Display & Brightness Settings
Now let’s take a look at the Display & Brightness Settings on your iPhone.
You can easily adjust the brightness level to make the screen more comfortable for your eyes.
Additionally, you can also customize the auto-lock time to suit your needs and conserve battery life.
Lastly, don’t forget to activate Night Shift mode for a more pleasant viewing experience in low light conditions.
Brightness Level Adjustment
Adjust the brightness level of your iPhone screen easily through the Display & Brightness Settings. To do this, go to your iPhone’s settings and tap on ‘Display & Brightness.’
Here, you’ll find a slider that allows you to adjust the brightness level according to your preference. Slide it to the left to decrease the brightness, making the screen dimmer, or slide it to the right to increase the brightness, making the screen brighter.
You can also enable or disable the ‘Auto-Brightness’ feature, which automatically adjusts the brightness level based on the lighting conditions around you.
Adjusting the brightness level not only helps conserve battery life but also ensures that your iPhone screen is comfortable to view in different environments, whether it’s a bright sunny day or a dimly lit room.
Auto-Lock Time Settings
Easily customize the auto-lock time for your iPhone screen through the Display & Brightness Settings. By adjusting the auto-lock time, you can control how long your iPhone screen stays on before it automatically locks.
To access these settings, go to your iPhone’s Settings, then tap on Display & Brightness. From there, you’ll see the Auto-Lock option, which allows you to choose the desired time interval.
You can select from options such as 30 seconds, 1 minute, 2 minutes, 3 minutes, 4 minutes, or 5 minutes. Simply tap on your preferred time interval, and your iPhone will automatically lock after that set period of inactivity.
This feature is especially useful if you want to conserve battery life or enhance security by minimizing the amount of time your screen stays on when not in use.
Night Shift Mode Activation
To further enhance your iPhone screen experience, let’s now explore how to activate Night Shift mode using the Display & Brightness Settings.
Night Shift mode is a feature that adjusts the colors on your iPhone screen to a warmer tone, reducing the amount of blue light emitted. This can help improve your sleep quality, especially when using your device before bedtime.
To activate Night Shift mode, start by opening the Settings app on your iPhone. Then, tap on Display & Brightness.
From here, you’ll see the option for Night Shift. Tap on it to access the settings.
You can choose to manually enable Night Shift or schedule it to turn on automatically at certain times. Additionally, you can adjust the color temperature to your preference.
Enjoy a more comfortable screen viewing experience with Night Shift mode activated.
Customizing Screen Timeout
You can easily customize the screen timeout settings on your iPhone to suit your preferences. Screen timeout refers to the amount of time your iPhone’s screen remains on before it automatically turns off to conserve battery life. By default, the screen timeout is set to one minute, but you can adjust it to be shorter or longer.
To customize the screen timeout settings, go to the ‘Settings’ app on your iPhone and tap on ‘Display & Brightness.’ From there, tap on ‘Auto-Lock’ to access the screen timeout options. You’ll see a list of time intervals ranging from 30 seconds to 5 minutes, as well as the option to set it to ‘Never’ if you don’t want your screen to turn off automatically.
Choosing a shorter screen timeout will help maximize your iPhone’s battery life, while a longer duration may be more convenient if you frequently refer to your phone throughout the day. It’s important to strike a balance between conserving battery and convenience.
Customizing the screen timeout settings on your iPhone allows you to have more control over how long the screen stays on. Experiment with different durations to find the one that best suits your needs.
Enabling Guided Access Mode
To enable Guided Access mode on your iPhone, take control of your screen settings and restrict certain features. Guided Access is a useful feature that allows you to limit the functionality of your device to a single app, making it ideal for situations where you want to prevent others from accessing certain features or content on your phone.
To enable Guided Access, follow these simple steps:
- Open the Settings app on your iPhone.
- Scroll down and tap on ‘Accessibility.’
- Tap on ‘Guided Access’ under the Learning section.
- Toggle the switch to turn on Guided Access.
- Set a passcode that will be required to exit Guided Access mode.
- Optionally, enable Accessibility Shortcut for Guided Access by toggling the switch.
Once you’ve enabled Guided Access, you can activate it by triple-clicking the home button or the side button on iPhones without a home button. This will restrict the use of your device to the current app, disabling features like phone calls, notifications, and control center access. To exit Guided Access, triple-click the home or side button again and enter your passcode.
Guided Access mode is a powerful tool to help you stay focused and control access to your device. By following these steps, you can easily enable Guided Access and start using it whenever needed.
Utilizing AssistiveTouch Features
Now let’s talk about the useful features of AssistiveTouch on your iPhone.
With the customizable virtual home button, you can easily navigate through your device without using the physical button.
This allows for quick access to settings and other functions, making it more convenient for you to use your iPhone.
Customizable Virtual Home Button
The customizable virtual home button, utilizing AssistiveTouch features, offers a convenient and personalized way to navigate your iPhone screen. With this feature, you can easily access common functions without physically pressing the home button. Instead, you can simply tap on the virtual home button displayed on your screen.
This virtual button can be customized to perform various actions, such as taking a screenshot, locking your device, or opening the control center. To personalize the virtual home button, you can choose from a range of options available in the AssistiveTouch settings.
Quick Access to Settings
With the customizable virtual home button, you can quickly access various settings on your iPhone screen using AssistiveTouch features. This feature is especially useful when you need to quickly adjust settings without navigating through multiple menus.
To access settings using AssistiveTouch, simply tap on the virtual home button, then tap on the ‘Device’ icon. From there, you can easily access commonly used settings such as volume control, screen rotation lock, and screen brightness.
You can also customize the AssistiveTouch menu to include other settings that you frequently use. This allows for even quicker access to the settings you need most.
With AssistiveTouch, you no longer have to spend time searching for settings – they’re just a tap away!
Activating Low Power Mode
To activate Low Power Mode on your iPhone, simply follow these steps.
First, open the Settings app on your device. It’s represented by a gray icon with gears.
Once you’re in the Settings app, scroll down until you find the ‘Battery’ option. Tap on it to proceed.
In the Battery settings, you’ll see a toggle switch labeled ‘Low Power Mode.’ Simply tap on the switch to turn it on.
Once activated, your iPhone will conserve battery life by reducing or disabling certain features. For example, background app refresh, mail fetch, and automatic downloads will be paused. Additionally, visual effects and animations will be reduced, and the screen brightness will be dimmed.
It’s important to note that some tasks may take longer to complete when Low Power Mode is enabled. However, the benefits of extended battery life outweigh the temporary inconveniences.
When you no longer need Low Power Mode, simply follow the same steps and toggle the switch back to the off position.
Enjoy your extended battery life!
Exploring Accessibility Options
Discover the range of accessibility options available on your iPhone to enhance your user experience. Apple recognizes the importance of inclusivity and has designed a variety of features to make your iPhone more accessible for individuals with disabilities.
One such feature is VoiceOver, a screen reader that helps people with visual impairments navigate their device using gestures and spoken descriptions.
You can also enable Magnifier, which turns your iPhone into a digital magnifying glass, allowing you to zoom in on small text or objects.
For individuals with hearing impairments, there’s the option to enable Hearing Devices, which allows you to connect your iPhone to compatible hearing aids or cochlear implants for a better audio experience.
Another useful feature is AssistiveTouch, which provides customizable gestures and virtual buttons that can be used as an alternative to physical buttons. This is particularly helpful for individuals with motor skill impairments.
Additionally, you can enable Invert Colors or Color Filters to modify the display to make it easier to read for those with visual impairments.
These accessibility options ensure that everyone can fully enjoy their iPhone and make the most out of its features.
Troubleshooting Screen On Issues
If you’re experiencing issues with your iPhone screen not turning on, there are several troubleshooting steps you can take to resolve the problem.
First, make sure that your iPhone battery isn’t completely drained. Connect your iPhone to a power source and wait for a few minutes to see if the screen turns on.
If that doesn’t work, try force restarting your iPhone. To do this, press and hold the power button and the volume down button simultaneously until the Apple logo appears.
If the screen still remains blank, it might be a software issue. Make sure that your iPhone is running the latest version of iOS. Go to Settings, then General, and finally Software Update to check for any available updates. If an update is available, install it and see if the screen turns on.
If none of these steps work, it’s possible that there’s a hardware issue with your iPhone. In this case, it’s best to contact Apple support or visit an authorized service center for further assistance.
Frequently Asked Questions
How Do I Prevent My Iphone Screen From Turning off While Watching a Video?
To prevent your iPhone screen from turning off while watching a video, go to Settings, then Display & Brightness. Tap on Auto-Lock and select “Never.” This will keep your screen on until you manually turn it off.
Can I Keep My Iphone Screen on Indefinitely?
Yes, you can keep your iPhone screen on indefinitely by adjusting the Auto-Lock settings in the Display & Brightness section of your device’s Settings. Simply choose the “Never” option.
Is It Possible to Adjust the Screen Timeout for Specific Apps?
Yes, you can adjust the screen timeout for specific apps on your iPhone. It allows you to keep the screen on longer while using certain apps, providing a more convenient experience.
How Can I Disable the Screen Lock While Charging My Iphone?
To disable the screen lock while charging your iPhone, go to Settings, then Display & Brightness. From there, tap on Auto-Lock and select “Never.” This will keep your screen on while it’s charging.
What Should I Do if My Iphone Screen Doesn’t Stay on Even After Adjusting the Settings?
If your iPhone screen doesn’t stay on after adjusting the settings, try restarting your device. Sometimes a simple reboot can fix the issue and keep your screen on as desired.
Conclusion
In conclusion, by adjusting the Auto-Lock settings, using Display & Brightness settings, and customizing screen timeout, you can keep your iPhone screen on for longer periods of time.
Additionally, enabling Guided Access mode, utilizing AssistiveTouch features, and activating Low Power Mode can help conserve battery while keeping the screen on.
Lastly, exploring accessibility options and troubleshooting any screen on issues can further enhance your iPhone experience.