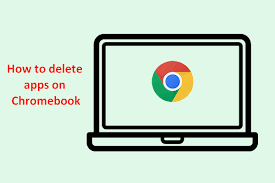Are you struggling to figure out how to delete an app on your Chromebook? Don’t worry, we’ve got you covered!
In this article, we’ll show you the simple steps to remove unwanted apps from your Chromebook. Whether you’re looking to free up storage space or just tidy up your app launcher, we’ll walk you through the process step by step.
So let’s get started and declutter your Chromebook in no time!
Checking App Compatibility
To check if an app is compatible with your Chromebook, you’ll need to go to the Chrome Web Store. Once you’re there, you can simply search for the app you’re interested in. If the app is compatible with your Chromebook, you’ll see a green checkmark next to the ‘Add to Chrome’ button. This indicates that the app can be installed and used on your device without any issues.
On the other hand, if you see a red exclamation mark, it means that the app is not compatible with your Chromebook. In that case, you’ll need to look for alternative apps or find another solution that meets your needs. Checking compatibility before installing an app can save you time and frustration in the long run.
Accessing the Chromebook App Launcher
Simply click on the Launcher icon located at the bottom left corner of your screen to access all of your apps on your Chromebook. The Launcher icon looks like a circle with a white circle in the middle and a small grid of dots inside it.
Once you click on the Launcher icon, a menu will appear with all of your installed apps displayed in a grid layout. You can scroll through the apps using the trackpad or the arrow keys on your keyboard.
To open an app, simply click on it. If you have too many apps to fit on one page, you can swipe up or down on the trackpad to access additional pages.
The Launcher is a convenient way to quickly access all of your apps on your Chromebook.
Removing Apps From the Shelf
You can easily remove apps from the shelf on your Chromebook by right-clicking on the app icon and selecting the ‘Remove from shelf’ option. This simple process allows you to declutter your shelf and keep only the apps you use frequently.
When you right-click on the app icon, a menu will appear with various options. Look for the ‘Remove from shelf’ option and click on it. The app icon will instantly disappear from the shelf, freeing up space for other apps or shortcuts.
This feature is particularly useful if you have installed multiple apps and want to organize your shelf more efficiently. So, go ahead and start removing those unwanted apps from your Chromebook’s shelf with just a few clicks.
Uninstalling Apps From the Chromebook
Removing apps from the shelf on your Chromebook is a straightforward process. To uninstall an app, simply right-click on the app icon on the shelf. A menu will pop up, and you’ll see the option to ‘Uninstall’ at the bottom. Click on it, and a confirmation window will appear asking if you are sure you want to remove the app. Click ‘Uninstall’ again, and the app will be removed from your Chromebook.
Alternatively, you can also uninstall apps by dragging them from the shelf and dropping them onto the ‘Remove from Chrome’ area at the bottom right corner of the screen.
Managing App Permissions on Chromebook
Managing app permissions on your Chromebook is a crucial step in ensuring your privacy and security. It’s important to be aware of the permissions that apps have and to only grant access to the necessary ones.
To manage app permissions, start by clicking on the clock icon in the bottom right corner of your screen, then select the gear icon to open the settings menu. From there, click on ‘Apps’ and then ‘Google Play Store.’ You’ll see a list of all the apps installed on your Chromebook.
Click on the app you want to manage and then click on ‘Permissions.’ Here, you can review and toggle on or off the various permissions the app has requested.
Conclusion
So there you have it! Deleting an app on your Chromebook is a quick and easy process. By following the steps outlined in this article, you can easily remove apps that you no longer need or want on your device.
Whether you use the Chromebook App Launcher or the Shelf, uninstalling apps is a breeze. And don’t forget, you can also manage app permissions to ensure your privacy and security.
Enjoy a clutter-free Chromebook experience!